Interrupteur Widget & Virtuel¶
Widget¶
Installation¶
Installez le plugin Widget
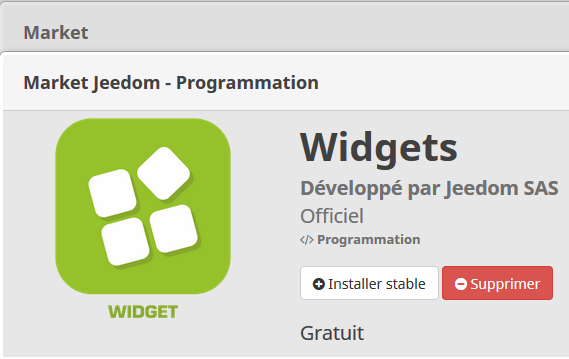
Accédez à la création d’équipement en choisissant le plugin Widget
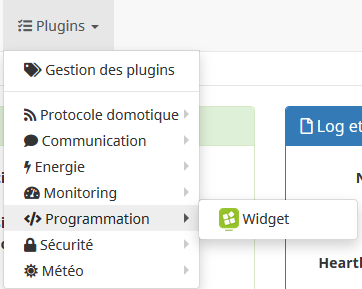
Création facile¶
Depuis le mode de création facile
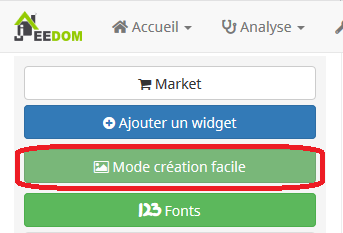
Choisir le widget on/off
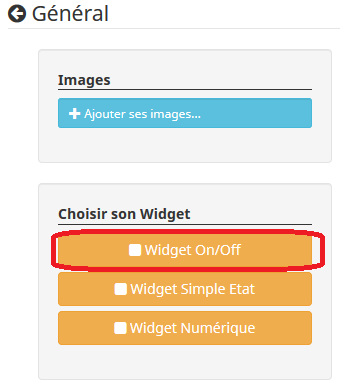
Donner un nom
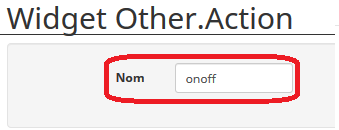
choisir une icône pour le OFF et le ON
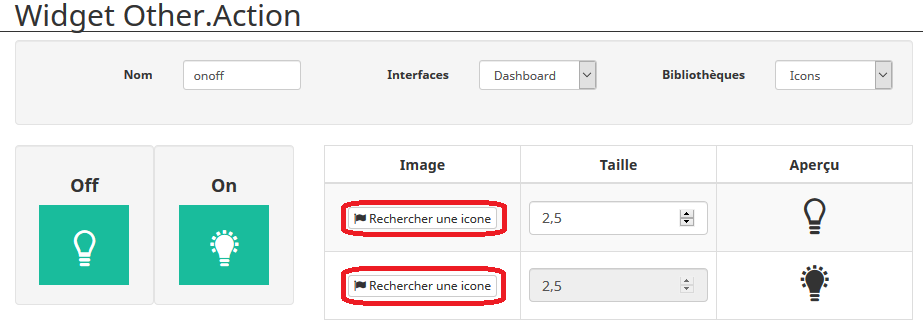
Valider (en bas de page)
Importation depuis le Market¶
Aller dans le plugins widget
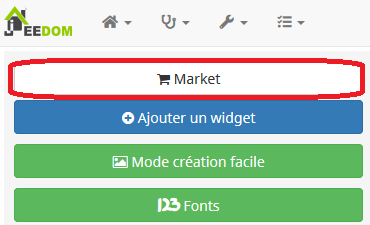
Choisir le market
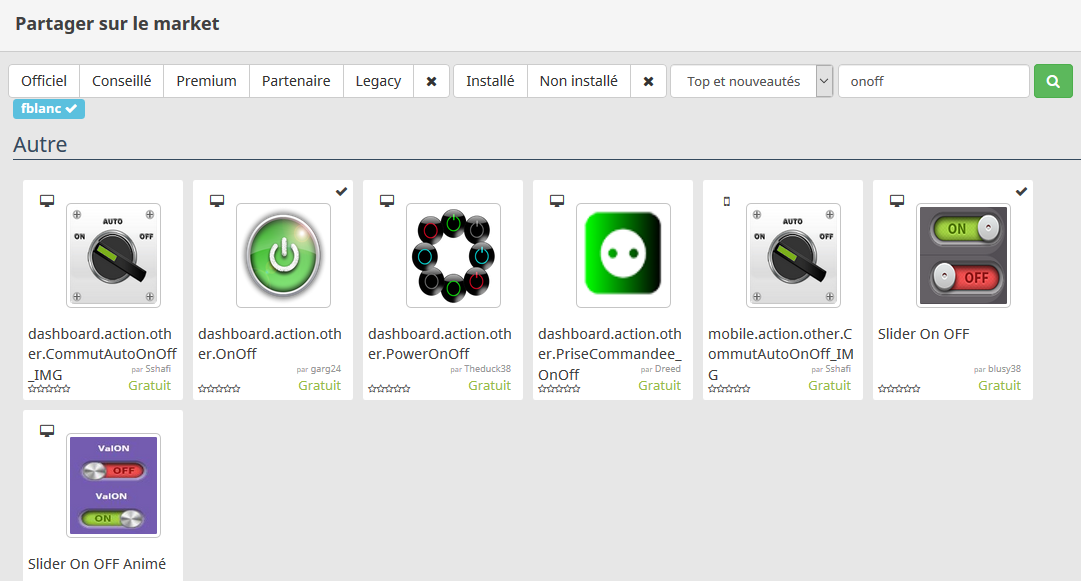
rechercher un widget onoff
par exemple le widget Slider On OFF
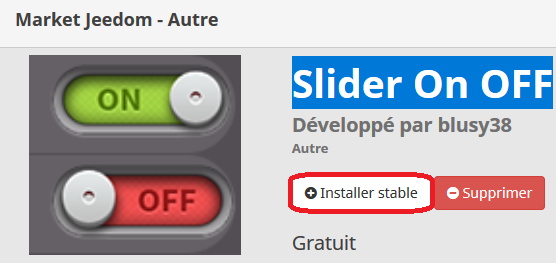
Installer le
Virtuel¶
installation¶
Installez le plugin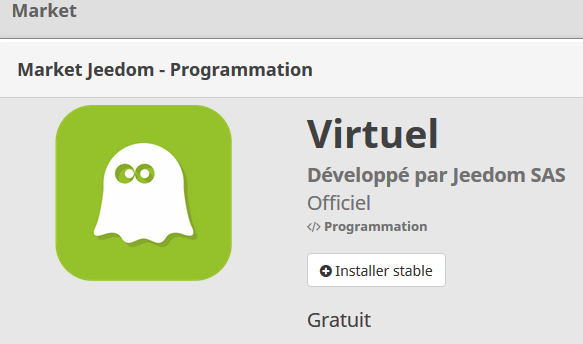
activez le
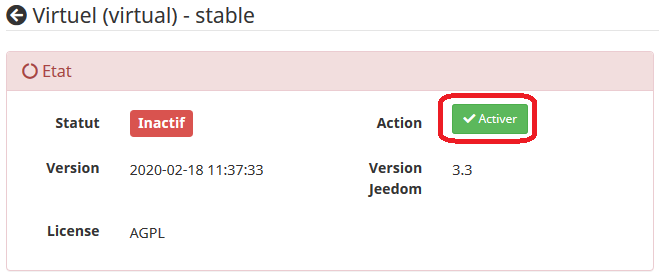
configurez le
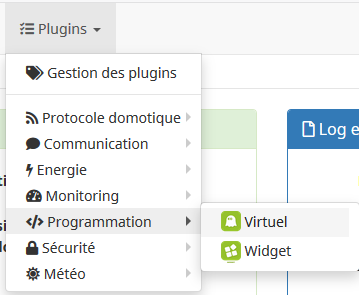
Création¶
créer un nouveau virtuel
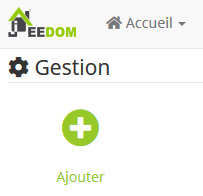
nommer le, rattacher le a un objet parent, activer le, le rendre visible, sauvegarder le.
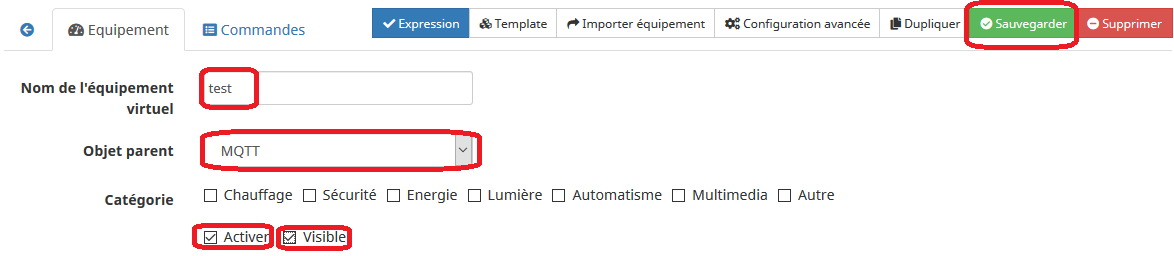
créer deux commandes virtuelle

nommer les commandes on et off, mettre etat dans valeur, sauvegarder
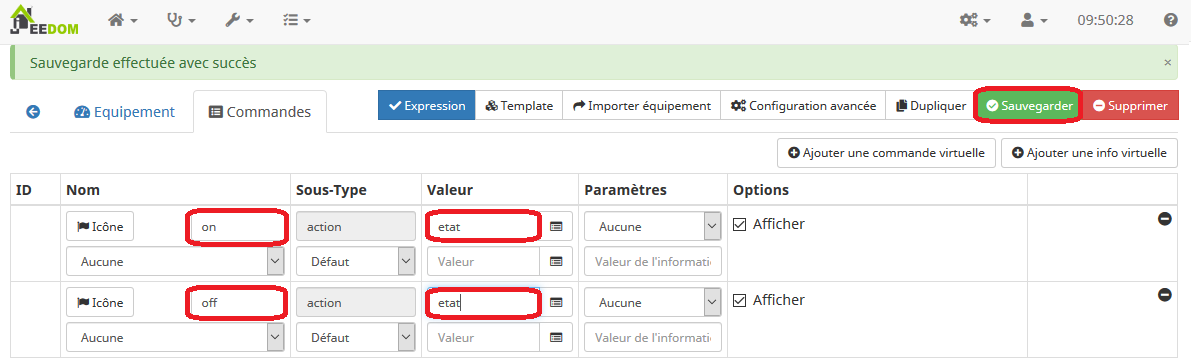
la variable etat ce crée automatiquement, décocher afficher
affecter 1 à etat dans la commande on
affecter 0 à etat dans la commande off
dans le menu déroulant sous la commande on choisir etat, faire la même chose pour off
sauvegarder
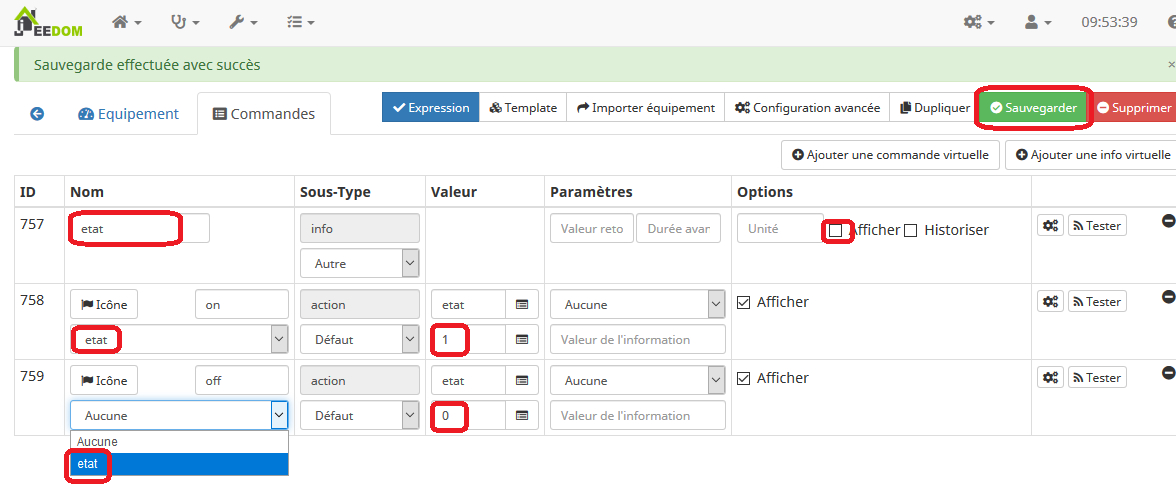
pour les deux commandes on, off, afficher les configurations, aller dans affichage
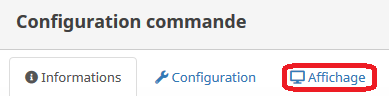
dans le menu déroulant widget choisir votre widget, enregistrer
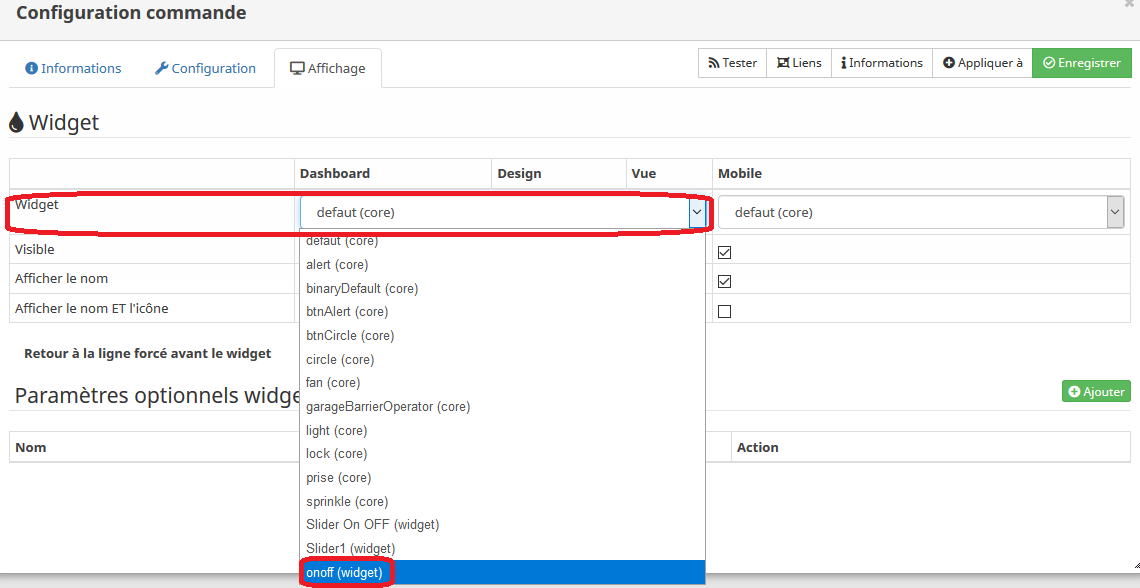
pour les deux commandes on, off, afficher les configurations, aller dans configuration
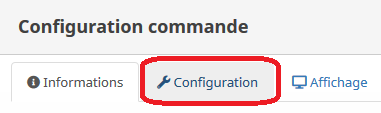
dans configuration commande, ajouter une Action après exécution de la commande
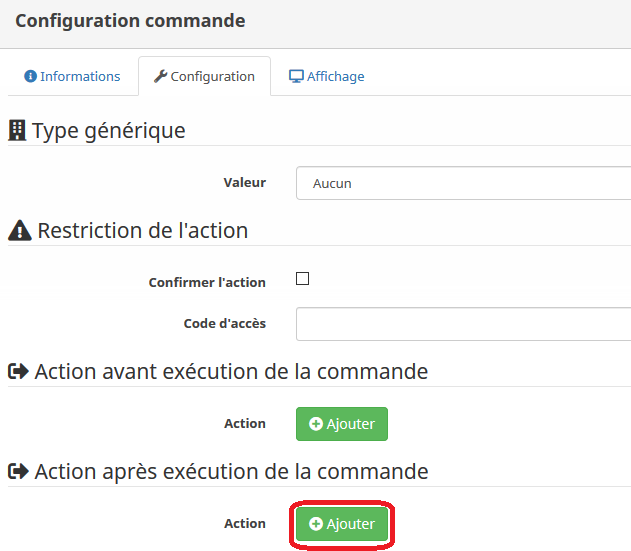
choisir la commande a exécuter par exemple pour on choisir l'équipement qui correspond a la mise en marche.
valider, enregistrer.
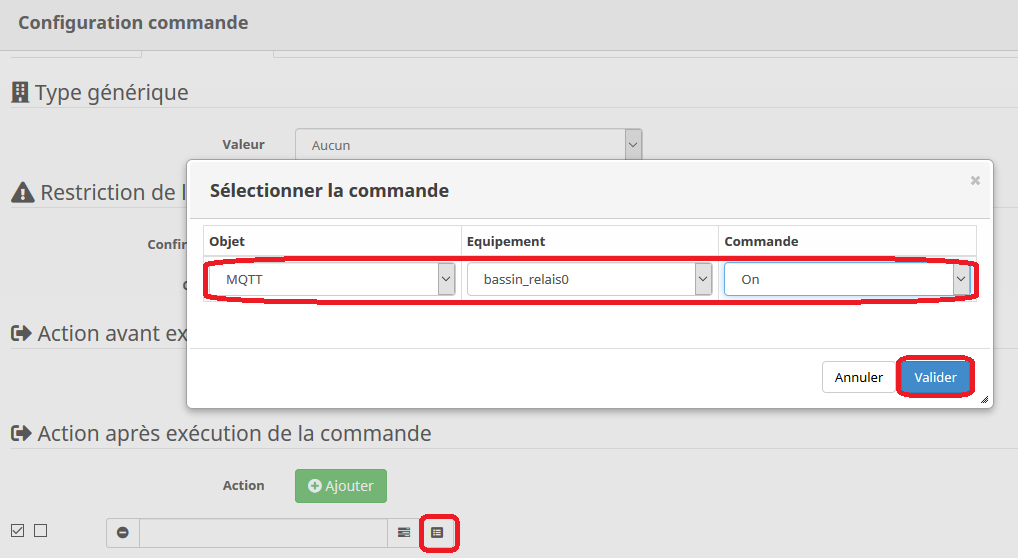
Synchronisation¶
Synchroniser le voyant avec le retour MQTT. (si un autre client active le relais)
faire un nouveau scenario
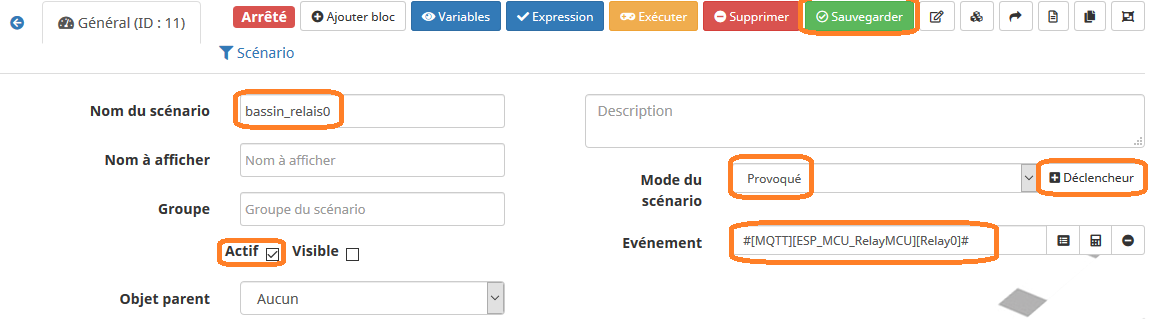
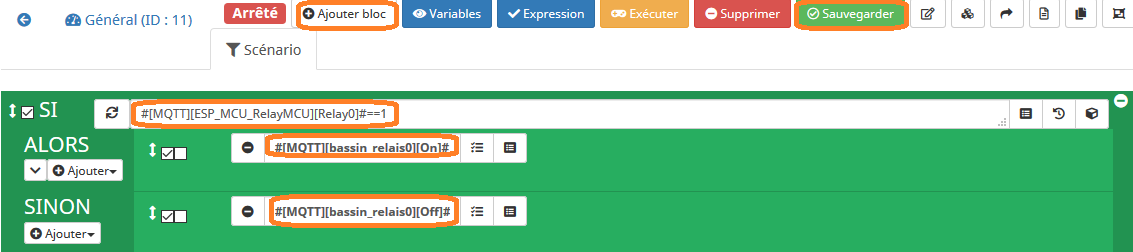
publier l'état du device au démarrage
dans les régles de EasyMega
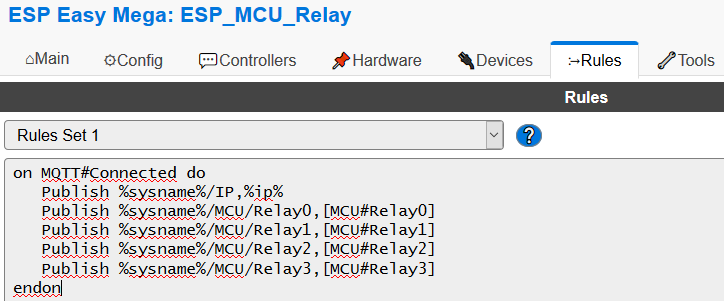
on MQTT#Connected do
Publish %sysname%/IP,%ip%
Publish %sysname%/MCU/Relay0,[MCU#Relay0]
Publish %sysname%/MCU/Relay1,[MCU#Relay1]
Publish %sysname%/MCU/Relay2,[MCU#Relay2]
Publish %sysname%/MCU/Relay3,[MCU#Relay3]
endon
Test¶
on clique il passe de on a off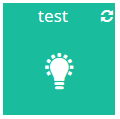
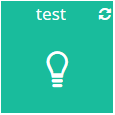
Updated by Frédéric Blanc almost 5 years ago · 19 revisions